-
4-1. User Lifecycle 관리를 위한 Use Case 구축Tutorials & Tips/CA Identity Portal 2022. 5. 30. 13:11
지난 글에서 설정하였던 Deployment Xpress를 통하여, 다양한 템플릿을 Deploy해보도록 하겠습니다.
- Create Contractor by Manager
- Modify Contractor by Manager
- Single Step Manager Approval
- Extend Contractor by Manager
- Reset User Password by manager
1. Create Contractor by Manager Deploy
1-1. Create Contractor by Manager 배포
Deployment Market에는 다양한 Template이 있는 관계로 제공해주는 필터를 이용하여 검색해보겠습니다. 필터 적용 후 결과에 나온 Create Contractor by Manager를 More Details를 선택하여 줍니다.
User Type Contractor Action Create 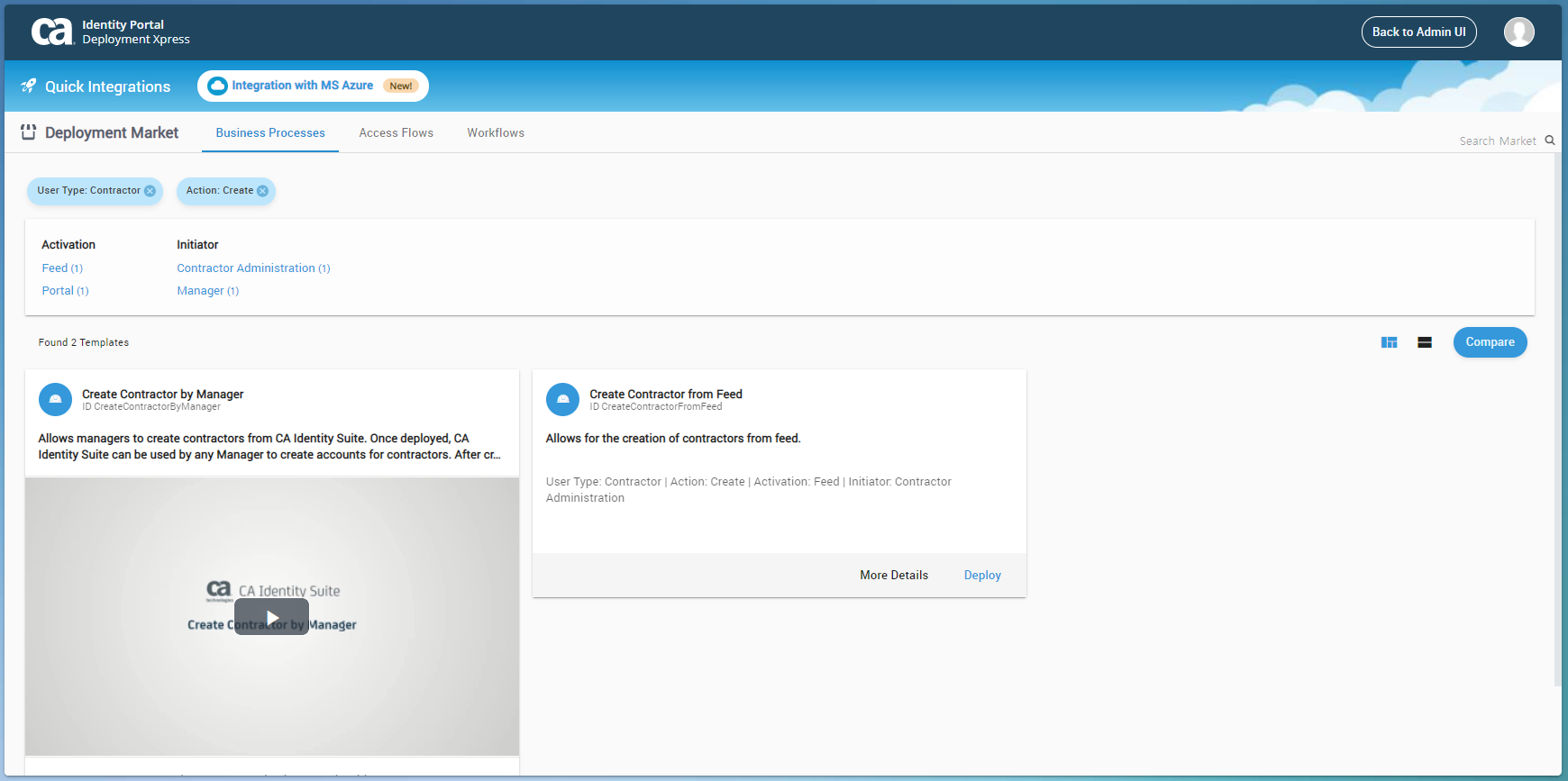
<그림1>Deployment Market 검색 해당 Template에 대한 자세한 사양 및 워크스루(Walk Through) 문서, 비디오를 포함한 세부 정보를 확인할 수 있습니다.
충분히 확인한 후 준비가 되었으면, Deploy를 클릭합니다. 배포할 설정 화면이 나오게 됩니다. 해당 모듈을 수정 없이 Next로 넘어갑니다. 만약 모듈의 구성을 보거나, 수정하고자 하면 중앙에 있는 Edit Module에서 확인할 수 있습니다.

<그림2> template 배포 화면 Details 페이지에는 시스템에 배포될 template를 구성하는 모든 요소가 나열됩니다. CA Identity Portal 요소와 CA Identity Manager 요소가 있습니다. 모든 요소에 대한 눈금이 파란색으로 표시되면 배포를 계속할 수 있습니다. 요소에 대한 눈금이 주황색으로 표시되면 요소에 충돌이 발생하여 시스템에서 자동으로 해결되었으므로 배포를 계속할 수 있습니다. 그러나 요소에 대한 눈금이 빨간색으로 표시되는 경우 요소에 해결되지 않은 충돌이 발생하여 계속하려면 주의가 필요합니다.
확장하여 배포할 요소를 확인 후 Next를 클릭합니다. 다음 wolkflow 페이지에서 Next를 클릭하여 다음으로 넘어갑니다.
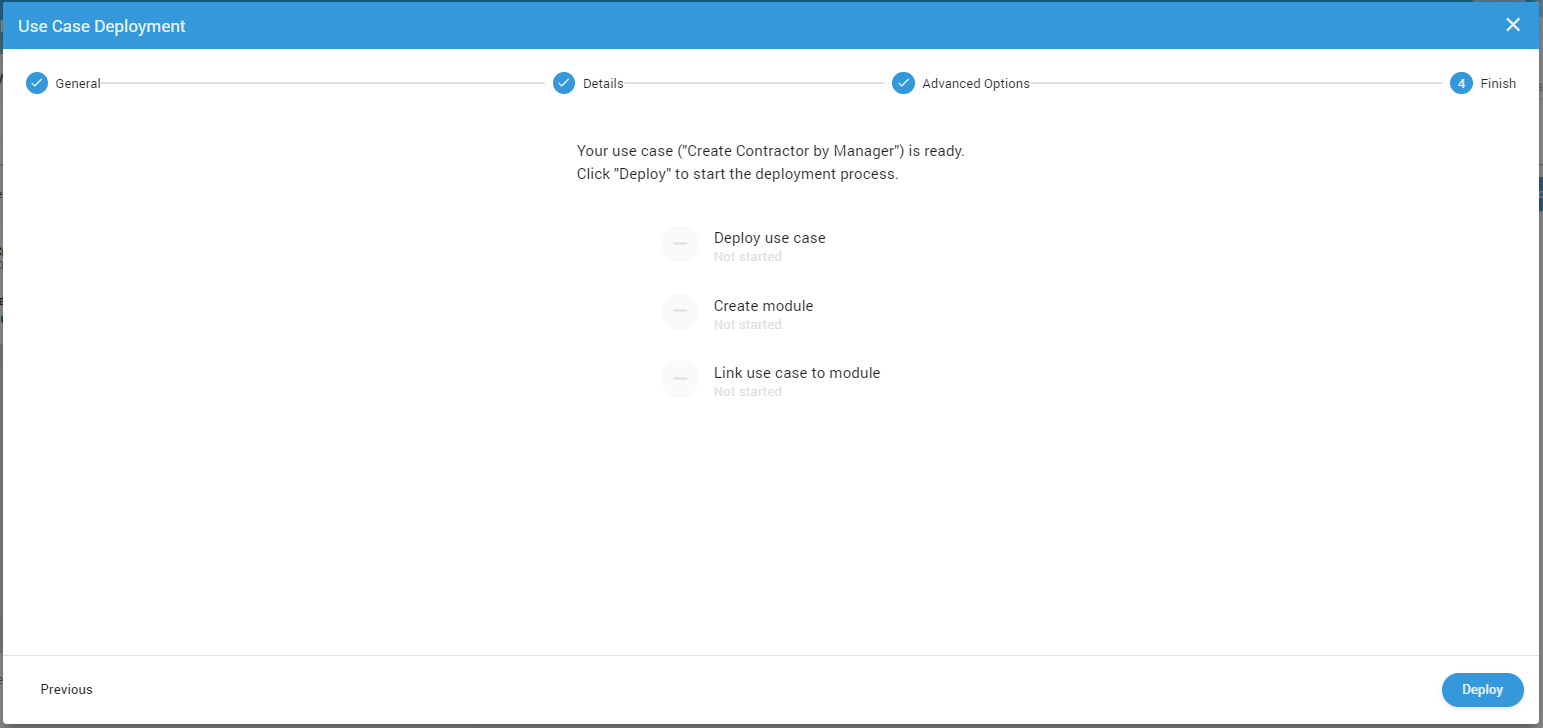
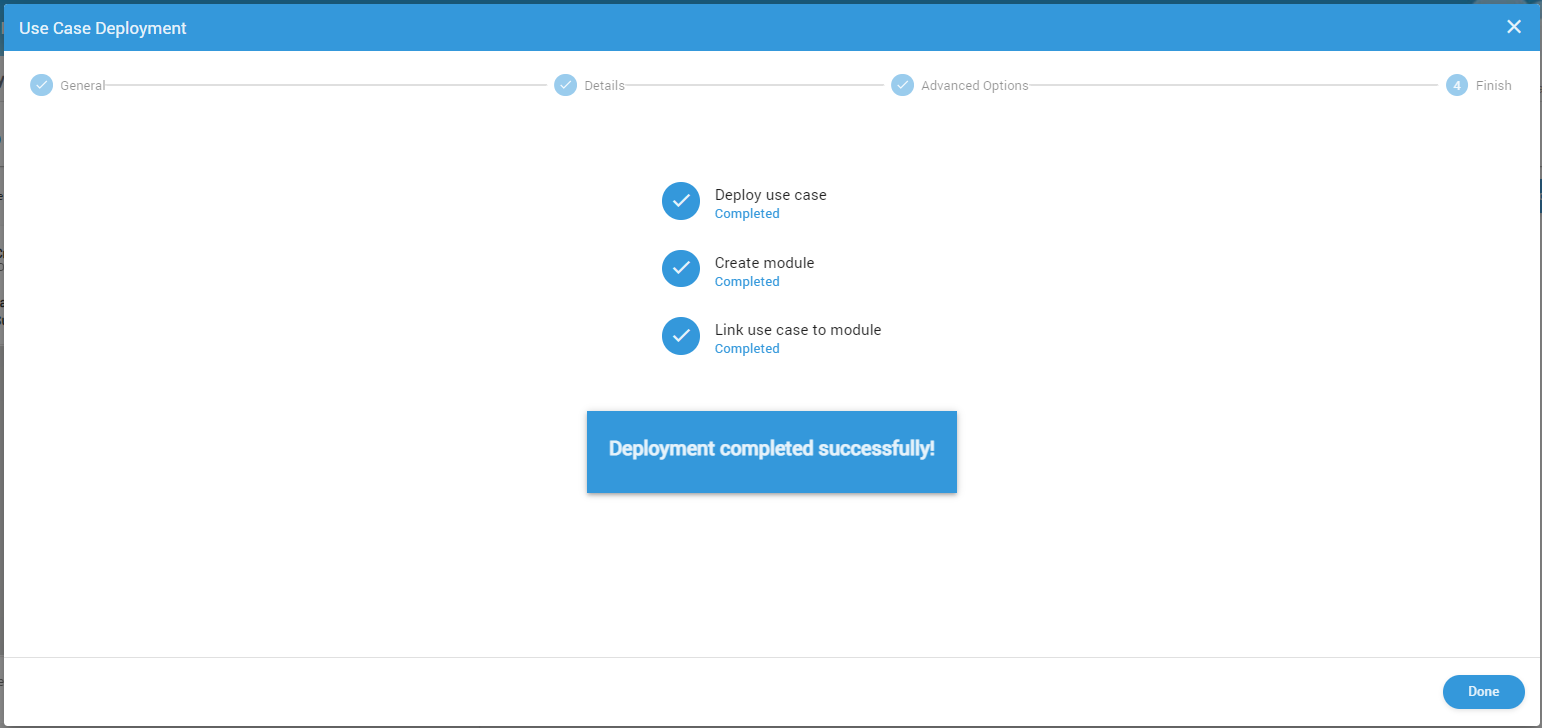
<그림3> deploy finish Finish 화면이 나오며 마지막으로 하단에 Deploy를 클릭합니다. 자동으로 Template이 Deploy 되면서 완료되었다는 문구가 나옵니다. 이후 시스템에서 CA Identity Manager 커넥터를 다시 시작하라는 메시지가 표시되면서 Confirm을 클릭하면, 자동으로 시스템 restart까지 진행됩니다.
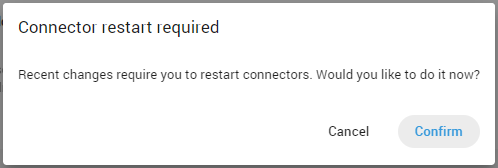
<그림4> restart system 완료된 후 우측 상단에 Back to Admin UI를 클릭하며 원래의 Management Portal로 이동합니다. Modules 탭에서 방금 생성한 Team Management 모듈을 확인할 수 있습니다.
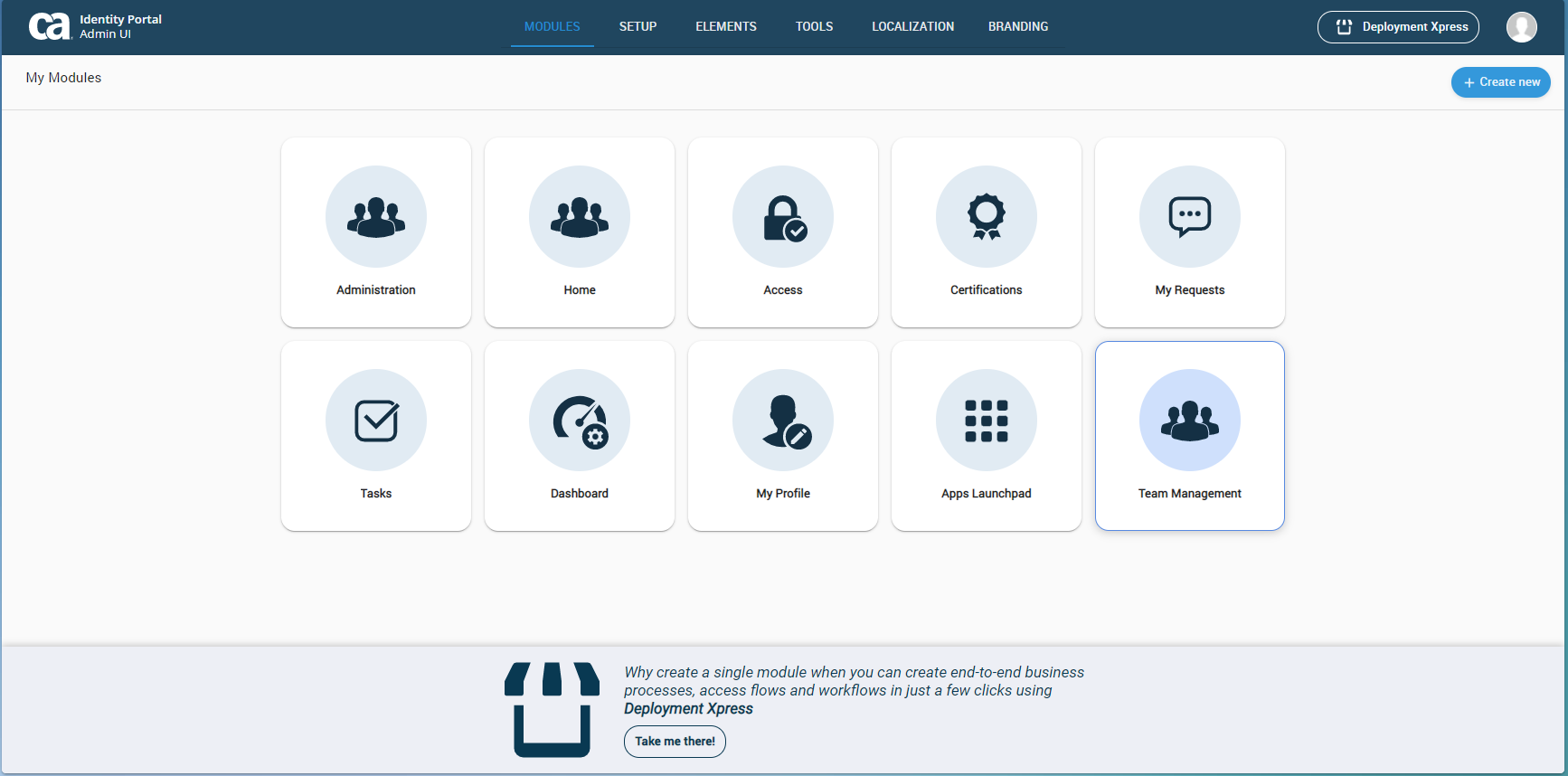
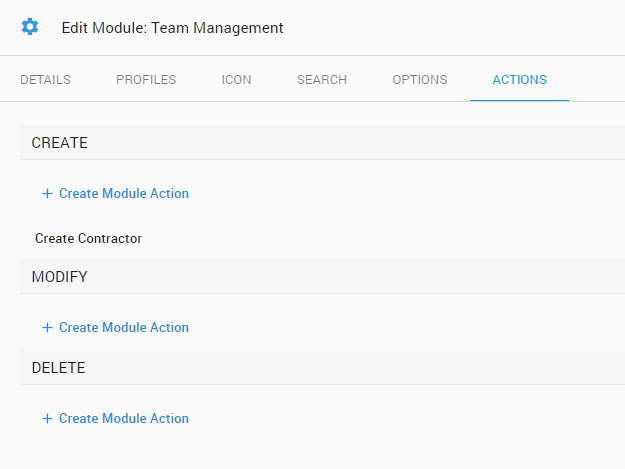
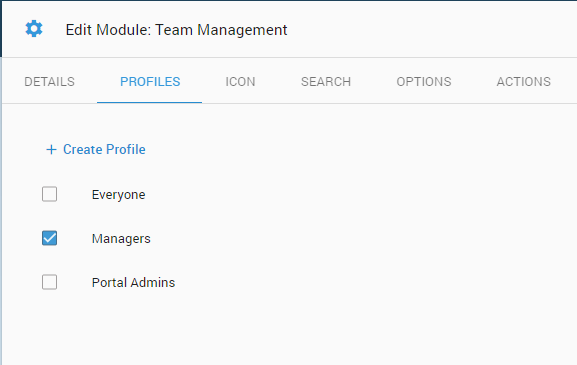
<그림5>team Management 완료 Team Management 모듈을 클릭하면 모듈을 수정할 수 있는 모듈의 구성 페이지가 나타납니다.
Actions 탭을 클릭하고 Create Contractor 작업이 표시되는 것을 확인합니다. Create Contractor by Manager User Case가 템플릿에서 배포한 CA Identity Portal 요소 중 하나입니다.
Profiles Tab을 클릭하면 이 모듈은 CA Identity Portal 사용자 콘솔에서 관리자만 사용할 수 있습니다.
모든 사용자가 모듈을 사용할 수 있도록 하려면 Everyone을 선택하고 저장을 클릭합니다.
1-2. 배포된 Use Case 검토
그런 다음 관리 UI와 CA Identity Manager에서 배포된 Use Case의 "백엔드"를 확인합니다.
관리자 UI에서 Elements Tab을 클릭합니다. 좌측 메뉴를 아래로 스크롤 하여 Market 부분을 이동합니다.
Market에서 Use Case를 클릭하고 배포한 Create Contract by Manager를 선택합니다. 여기서 Use Case 관리 개체를 편집하거나 시스템에서 삭제하거나 zip 파일로 백업할 수 있습니다(복원하거나 다른 환경으로 마이그레이션).
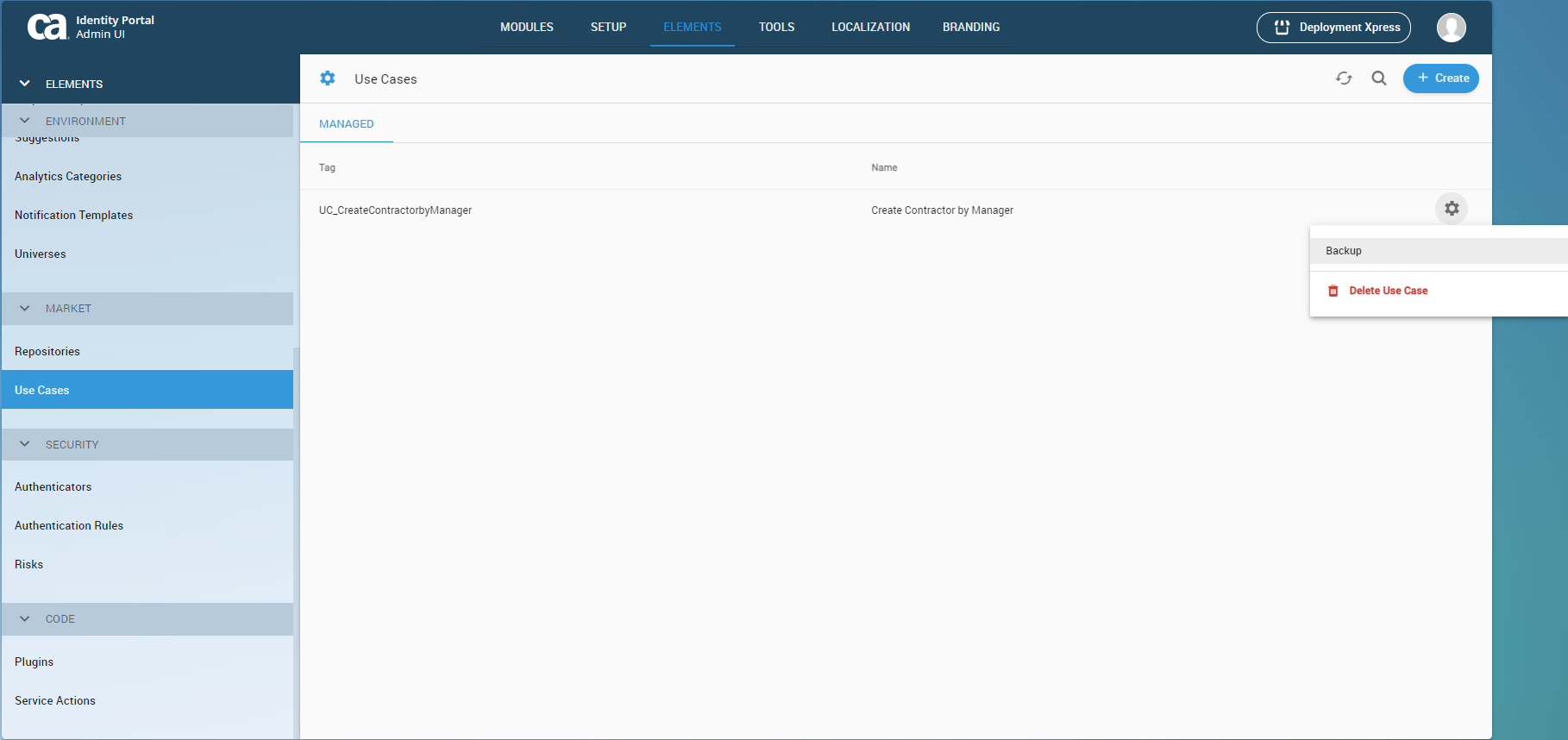
<그림6>backup 확인 이번에는 User Console에서 확인해보겠습니다. deploy가 완료되면 IM console에도 자동으로 등록됩니다.
Virtual Appliance dashboard에서 Identity Manager User Console로 이동합니다.
https://[IP주소 or Domain주소]/iam/im/identityEnv
UserName : imadmin
Password : 마스터 암호좌측 메뉴에서 아래와 같이 이동합니다.
Deployment Xpress -> UserCases -> view Use Case -> 검색 -> 선택
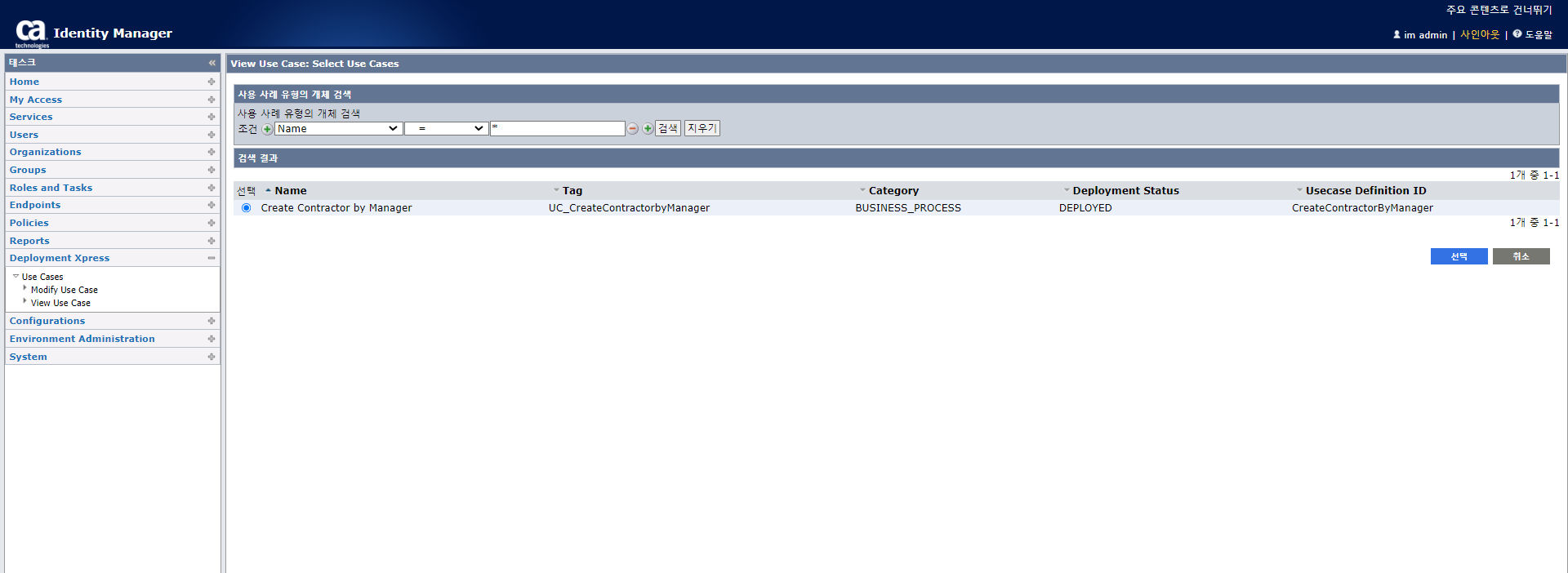
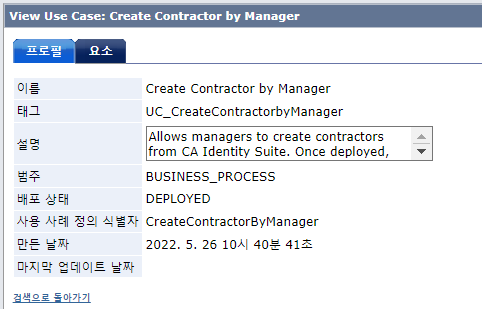
<그림7>IM Console 확인 1-3. CA Identity Portal에서 Use Case 실행
이제 CA Identity Portal 사용자 콘솔에서 사용 사례를 실행할 준비가 되었습니다. 사용 사례를 통해 시스템에서 사용자를 생성할 수 있습니다. CA Identity Portal에 imadmin 계정으로 로그인합니다. portaladmin을 로그아웃하지 않고 접속 시 에러가 나오므로, 다른 브라우저에서 로그인하거나 로그아웃하여야 합니다.
https://[IP주소 or Domain주소]/sigma/app/index
UserName : imadmin
Password : 마스터 암호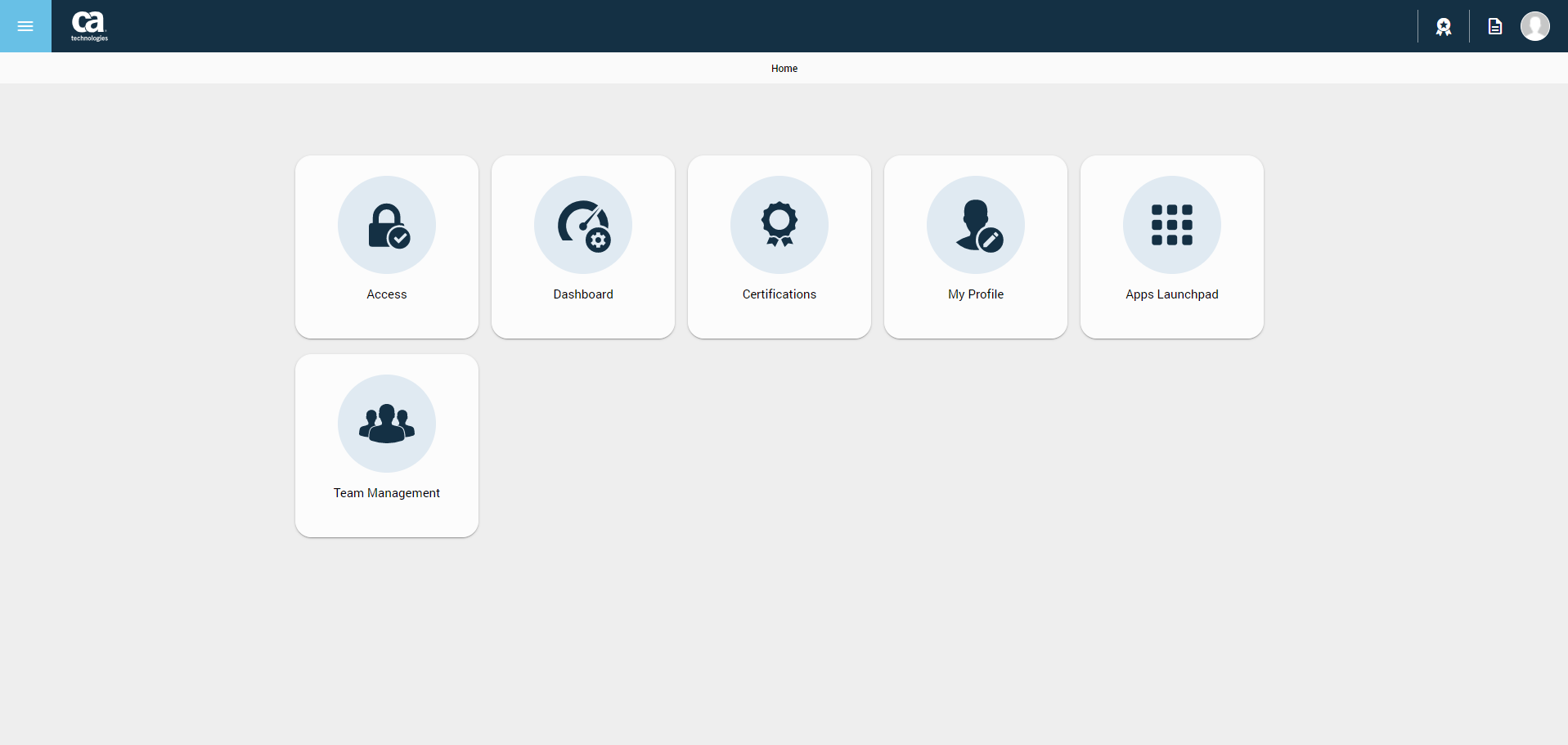
<그림8>user portal 확인 *참고 : CAIM User Console에서 imadmin 계정에 User Manager Role이 할당 되어있어야 Create Contractor의 내용이 조회 가능합니다.
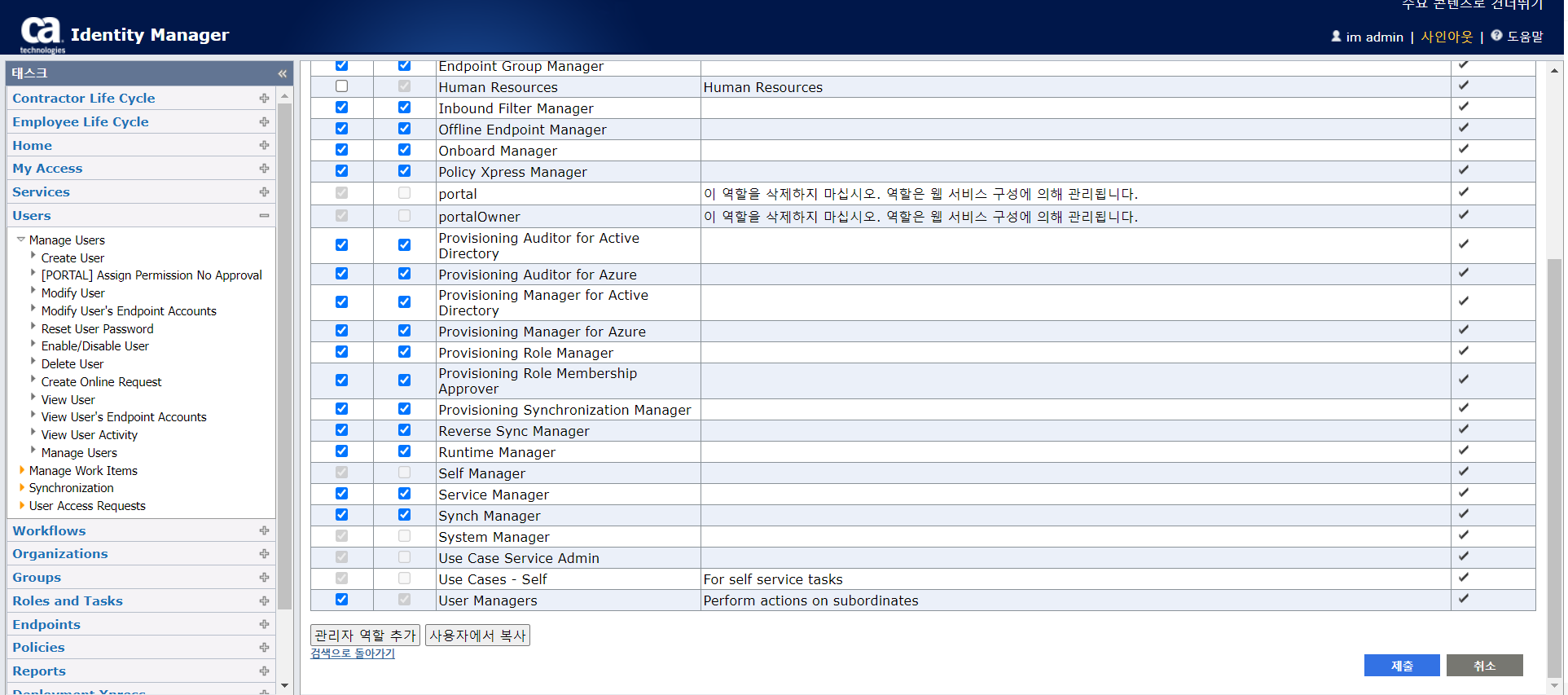
<참고> User Portal에서 Team Management 로 들어가 Create Contractor에 다음과 같은 값을 넣어줍니다. 그런 후 Submit 합니다.
First name Jim Last name Preedy Start Date <today> Duration 60 Primart Email jpreedy@voonair.local 
<그림9>Create Contractor 1-4. 계정 생성 확인
Virtual Appliance dashboard에서 Identity Manager User Console로 이동합니다.
https://[IP주소 or Domain주소]/iam/im/identityEnv
UserName : imadmin
Password : 마스터 암호좌측 메뉴에서 아래와 같이 이동합니다. 검색 결과에서 User Portal에서 생성하였던 계정을 확인할 수 있습니다.
Enabled 란에 check를 해주면 사용이 가능합니다. 체크하고 제출하시면 됩니다.
User -> Manage Users -> View User -> search(검색)
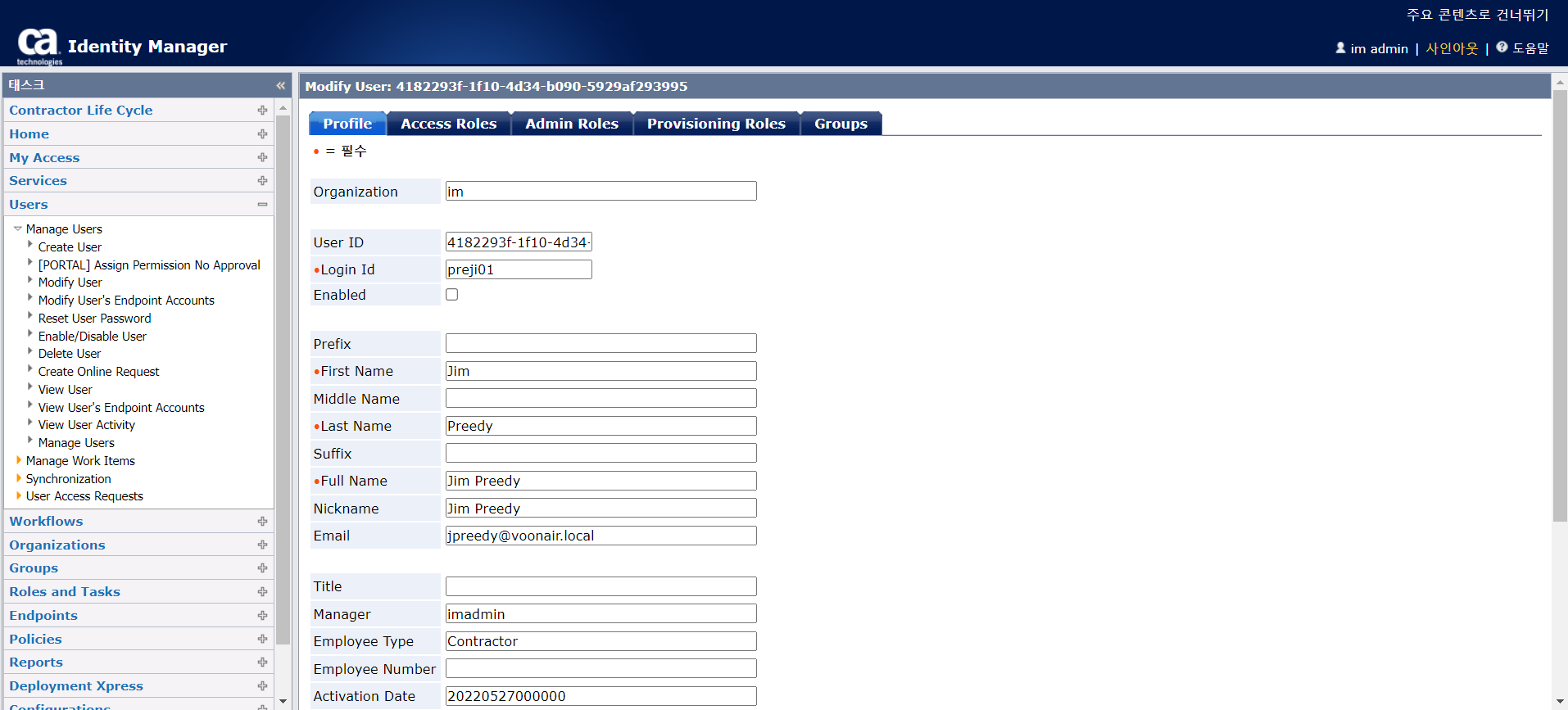
<그림10> 계정 생성 확인 2. Modify Contractor by Manager Deploy
1-1. Modify Contractor by Manager 배포
두 번째로는 Modify Contractor by Manager를 배포해보겠습니다.
우측 상단에 Deployment Xpress를 클릭하여 이동합니다. 아래와 같이 필터를 걸어 검색하여줍니다.
User Type Contractor Action Create Initiator Manager 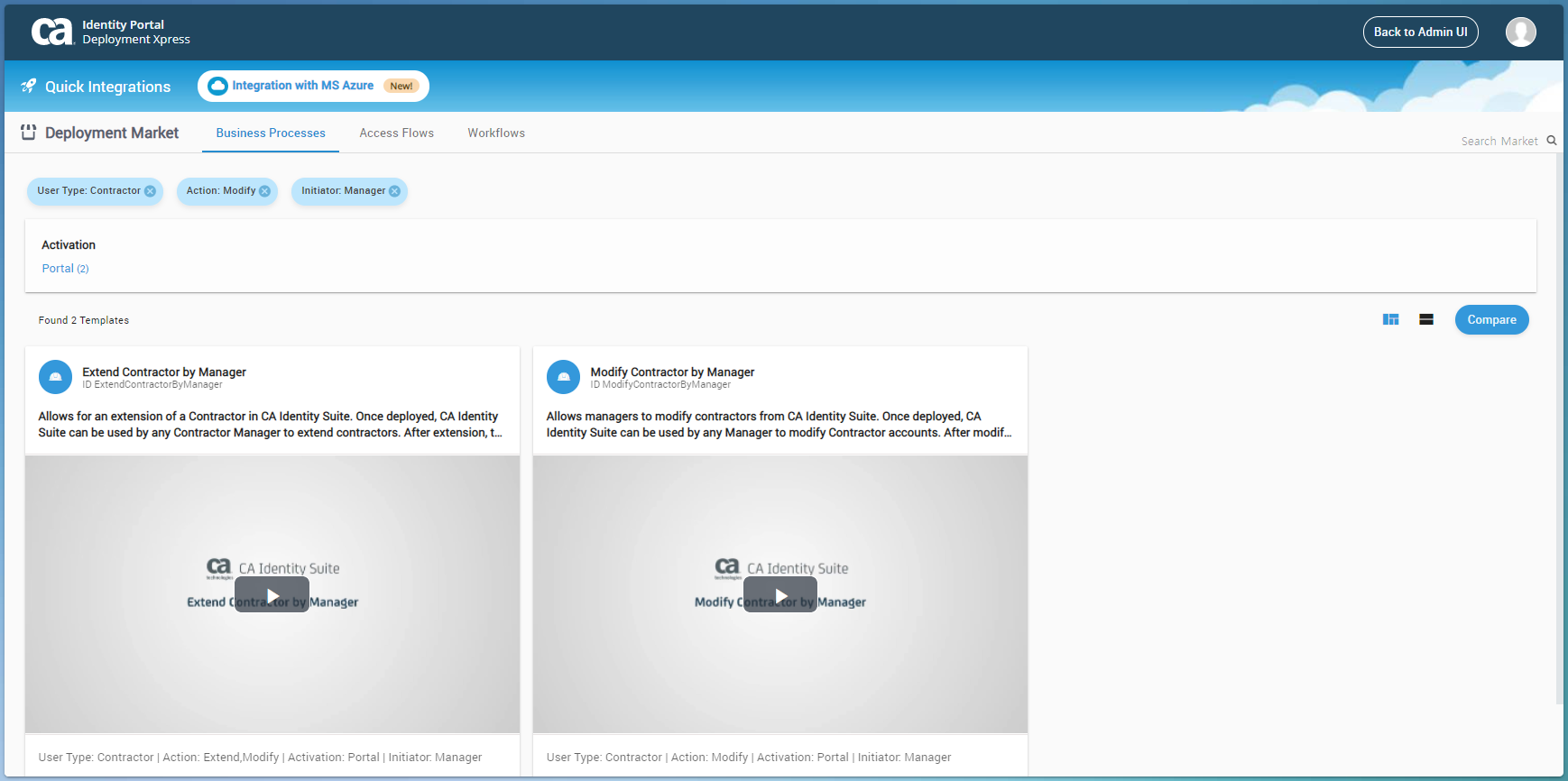
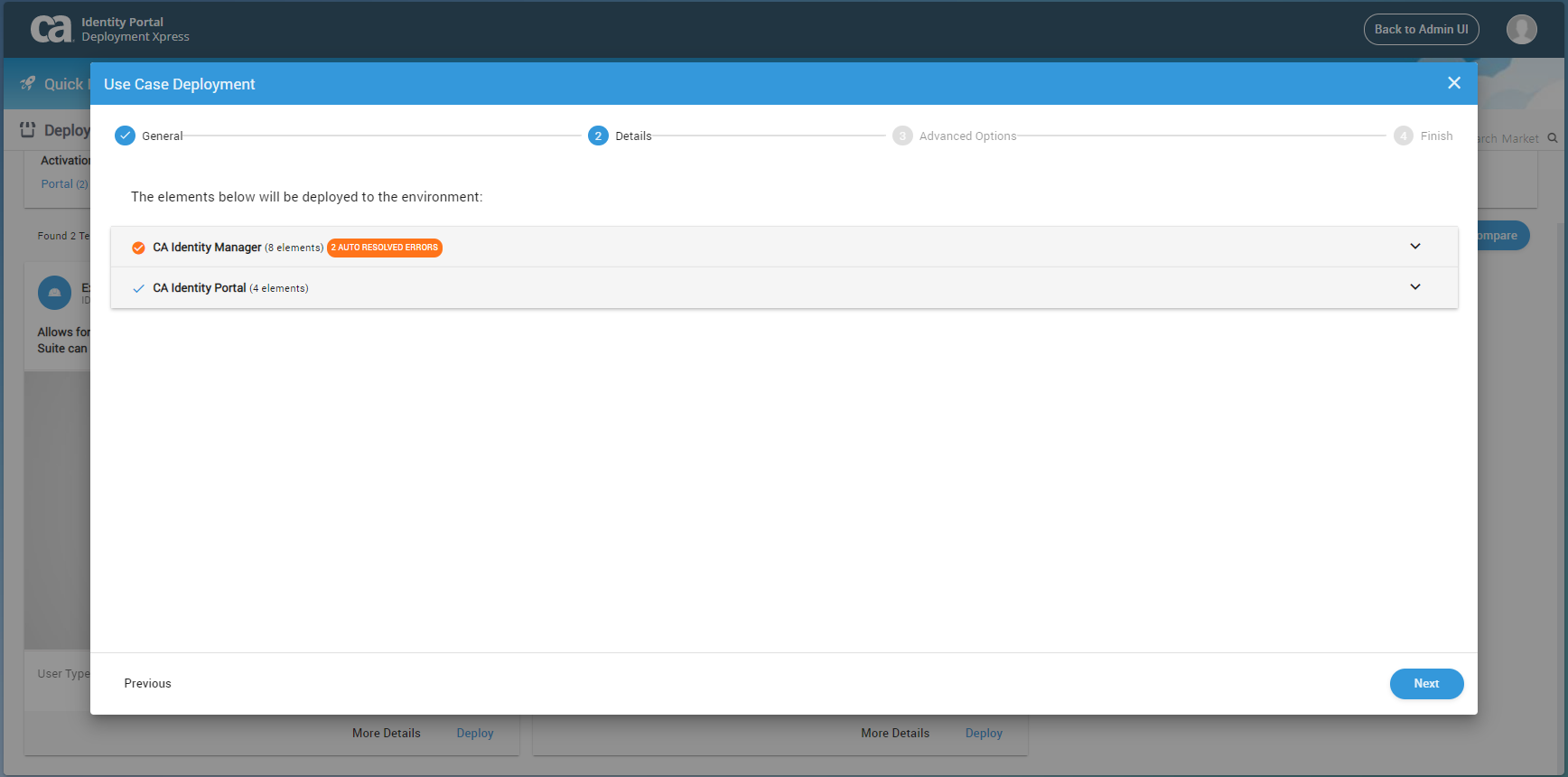
<그림11>Xpress 필터 적용 필터 적용 결과 두 개의 템플릿이 나옵니다. Modify Contractor by Manager를 Deploy 합니다.
이전 단계와 같이 템플릿의 세부 정보를 살펴봅니다. Next를 누르며 생성에 이어갑니다. Detail 페이지에서 자동으로 오류가 해결되어 주황으로 표시된 부분이 있습니다. Next를 눌러 이어 나가줍니다. Deploy를 진행해주고 시스템 restart까지 완료하시면 됩니다.
다시 좌측 상단에 Back to Admin UI 버튼으로 Management 페이지로 돌아오고, Team Management 모듈에서 Action으로 이동하면, MODIFY 옵션에 Modify Contractor 작업이 표시되는 것을 확인할 수 있습니다.
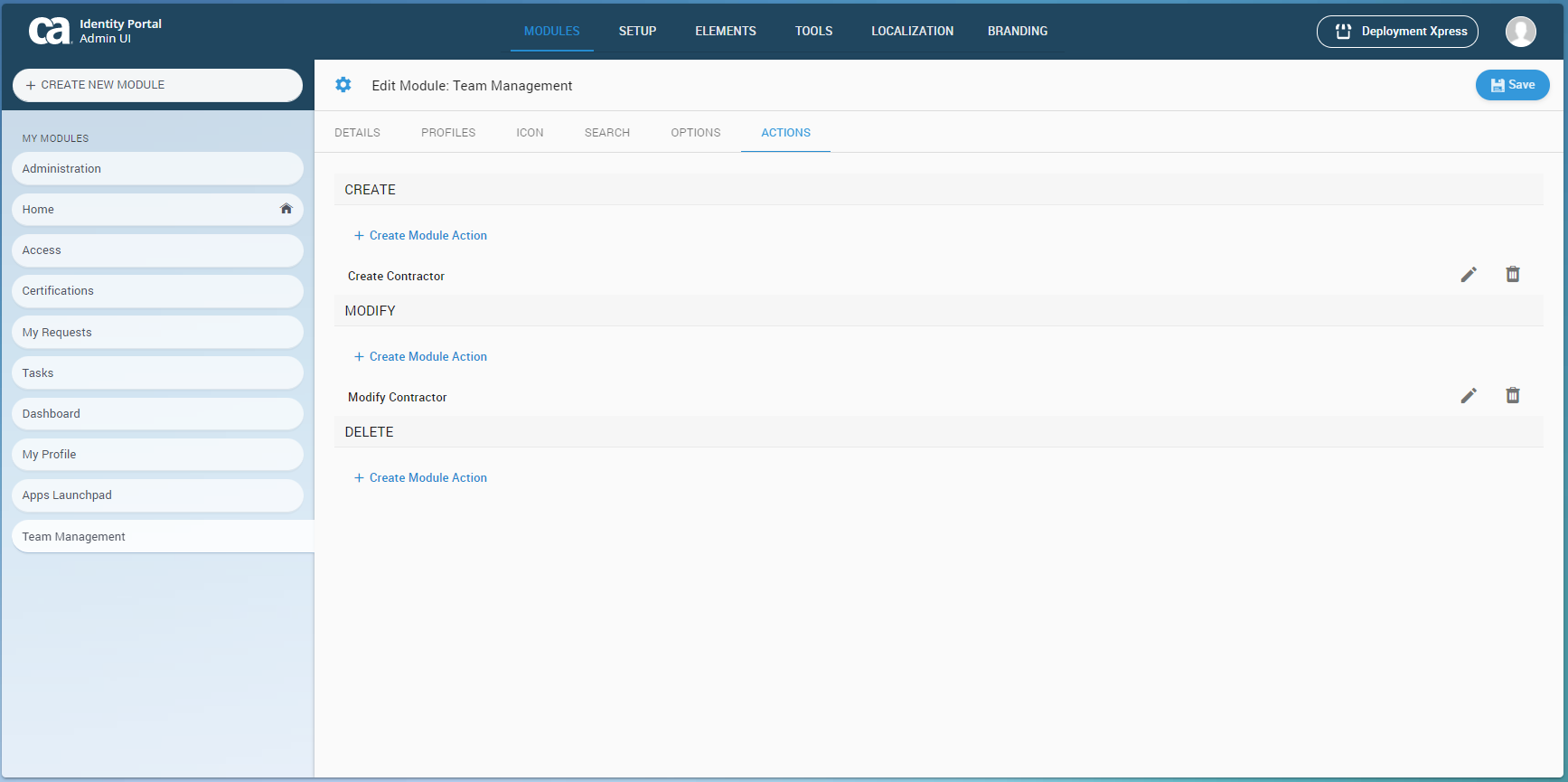
<그림12>Modify 추가 확인 1-2. Modify Contractor by Manager 실행
1-1에서 설정이 완료되었던 Modify Contractor by Manager를 실행하도록 하겠습니다.
다시 User Console로 이동해줍니다. Virtual Appliance dashboard에서 Identity Manager User Console로 이동합니다.
https://[IP주소 or Domain주소]/iam/im/identityEnv
UserName : imadmin
Password : 마스터 암호User Portal에서 imadmin 계정으로 로그인해주고 Team Management -> Modify Contractor에서 Jim Preedy로 검색하면, 이전 단계에서 생성하였던 계정을 확인할 수 있습니다.
(참고: 계약자 수정 작업이 나타나지 않으면 브라우저를 새로 고치거나 로그아웃했다가 다시 로그인해 보십시오.)
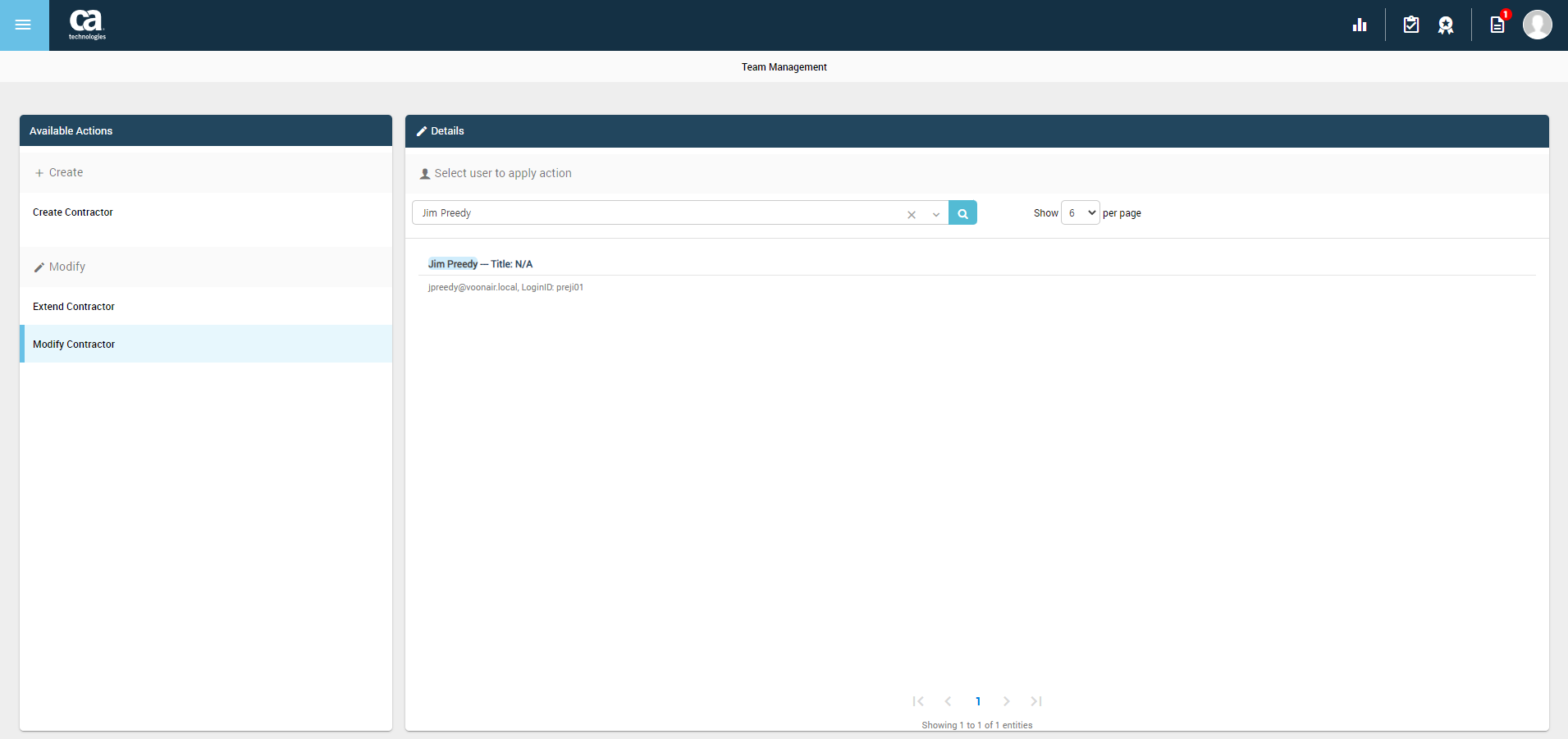
<그림13>Modify Contractor by Manager 실행1 Jim preedy 계정을 클릭하면 수정 화면이 나옵니다.
Middle Name 속성에 Francis라고 입력해주고 제출합니다.

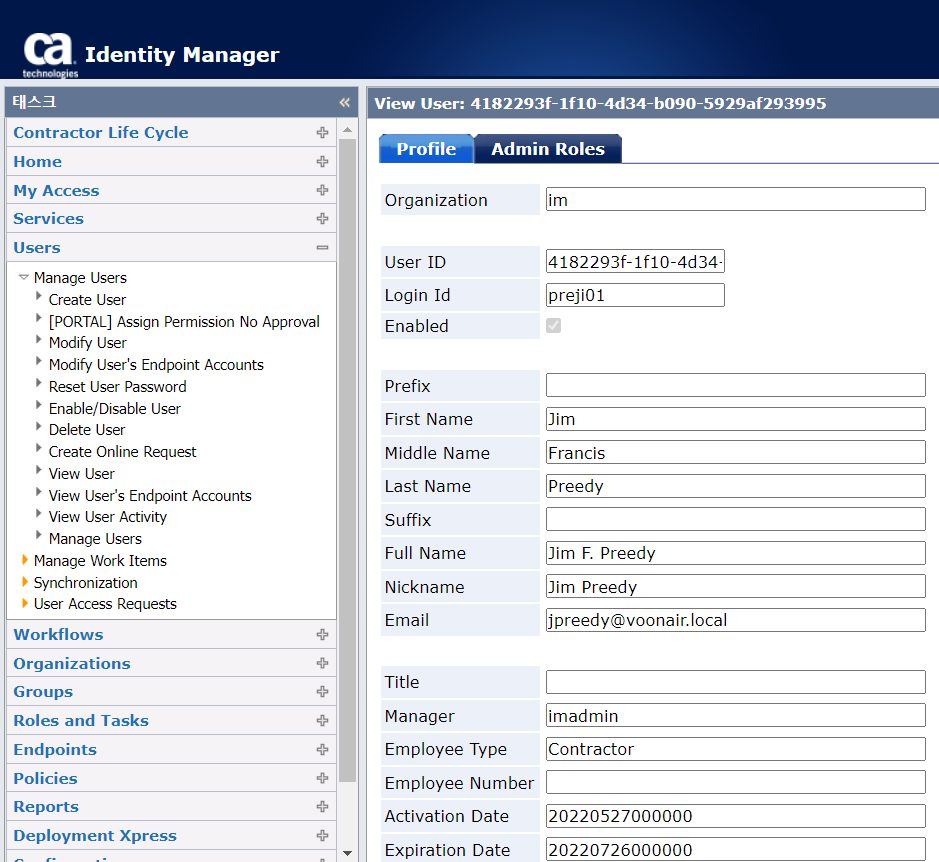
<그림14>Modify Contractor by Manager 실행2 CA IM User Console에서 User -> Manage User -> View User 에서 검색하여 Jim Preedy 계정을 선택하면 Middle Name이 변경된 것을 확인할 수 있습니다.
3. Workflow Template Deploy
1-1. Single Step Manager Approval 배포
워크플로 템플릿을 배포하고 배포한 다음 Use case에서 해당 워크플로 승인 프로세스를 사용하도록 하겠습니다.
우측 상단에 Deployment Xpress를 클릭하여 이동합니다. 상단에 있는 workflows 탭으로 이동합니다
목록에 있는 Single Step Manager Approval을 Deploy합니다.

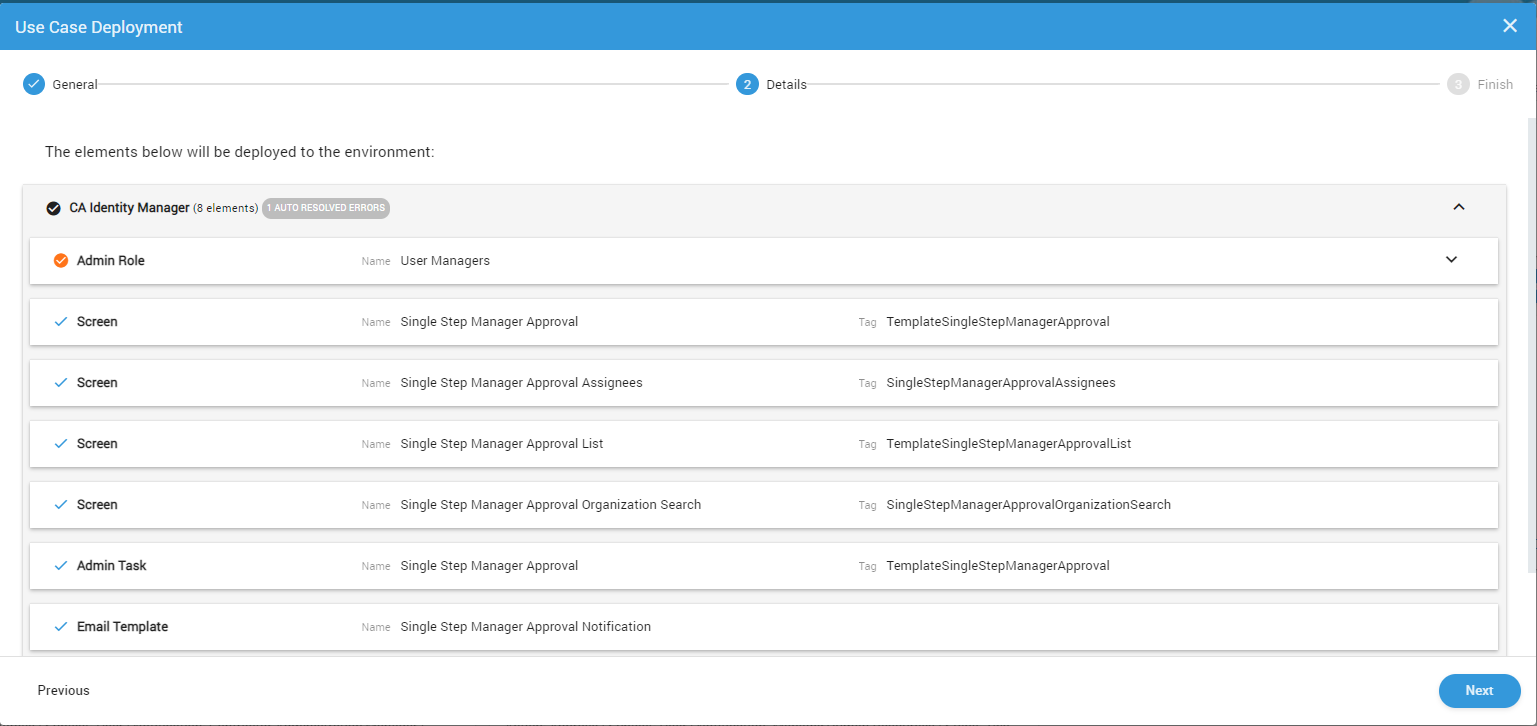
<그림15>Single Step Manager Approval Deploy 화면이 나오고 Next를 클릭하여 줍니다. Details 화면에서 환경에 배포될 요소 중 시스템에서 자동으로 해결된 충돌이 하나 있습니다. 확장 단추를 클릭하여 확인하여 보면, 환경에 "User Managers"라는 이름의 다른 관리자 역할이 있으며 시스템에서 충돌을 해결하기 위해 이러한 역할을 병합하기로 합니다.
Deploy를 클릭합니다. 배포가 성공적으로 완료되었다는 메시지가 표시됩니다. CA Identity Manager 커넥터를 다시 시작하라는 메시지가 표시되면 Confirm(확인)을 클릭하고 커넥터가 다시 시작될 때까지 기다립니다.
4. Deployment Xpress 마켓플레이스에서 다른 Use Case 구축
1-1. Extend Contractor by Manager 배포
다음으로 배포해볼 Use Case는 Extend Contractor by Manager입니다.
이 Use Case를 통해 관리자는 사용자에 대한 contract duration을 연장할 수 있습니다. Workflow 승인 프로세스를 사용하여 use Case Deployment를 구성합니다.
우측 상단에 Deployment Xpress를 클릭하여 이동합니다. 마켓플레이스에서 Business Process tab을 클릭합니다. 아래와 같이 필터를 걸어 검색하여줍니다.
User Type Contractor Action Extend 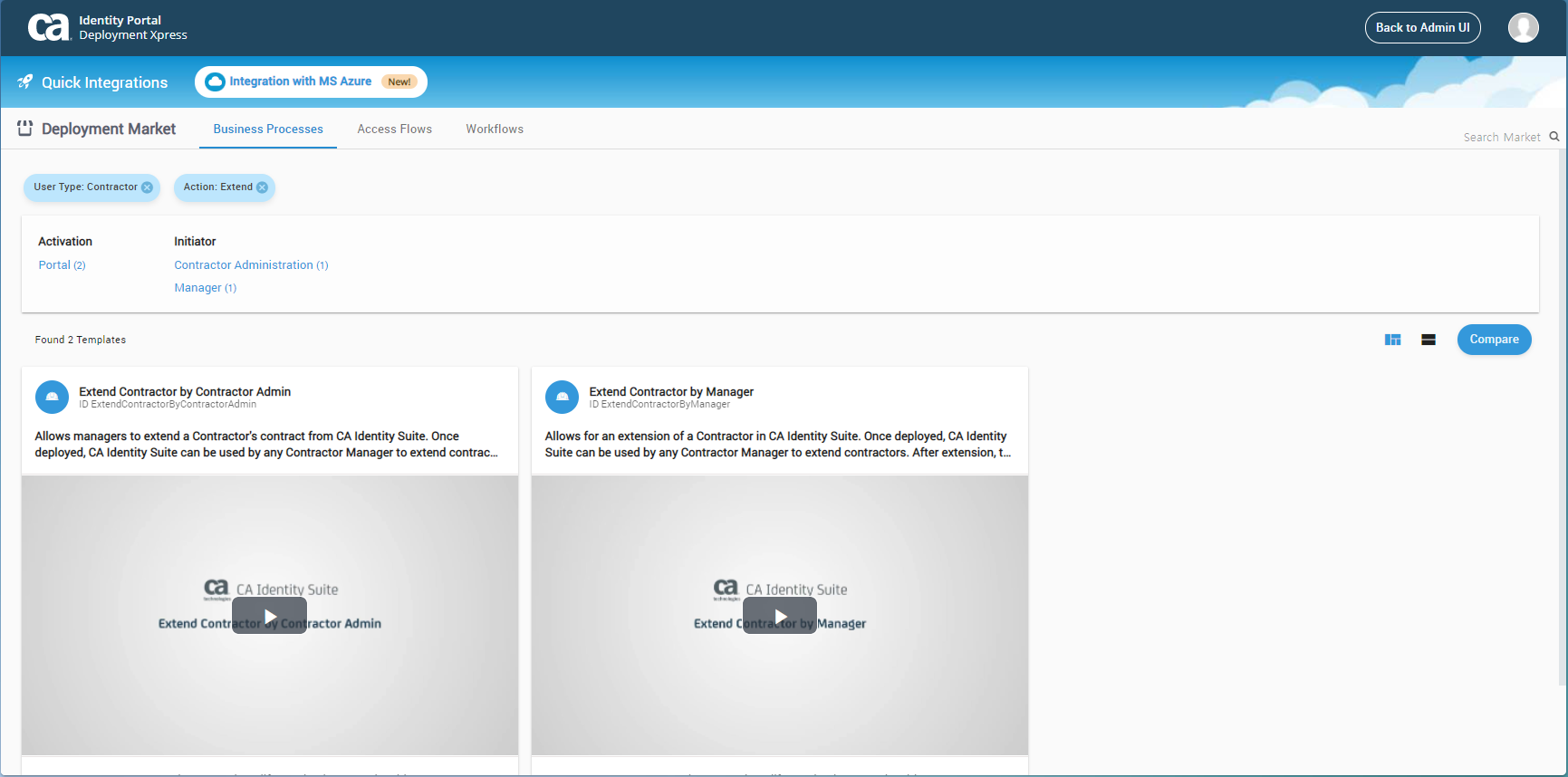
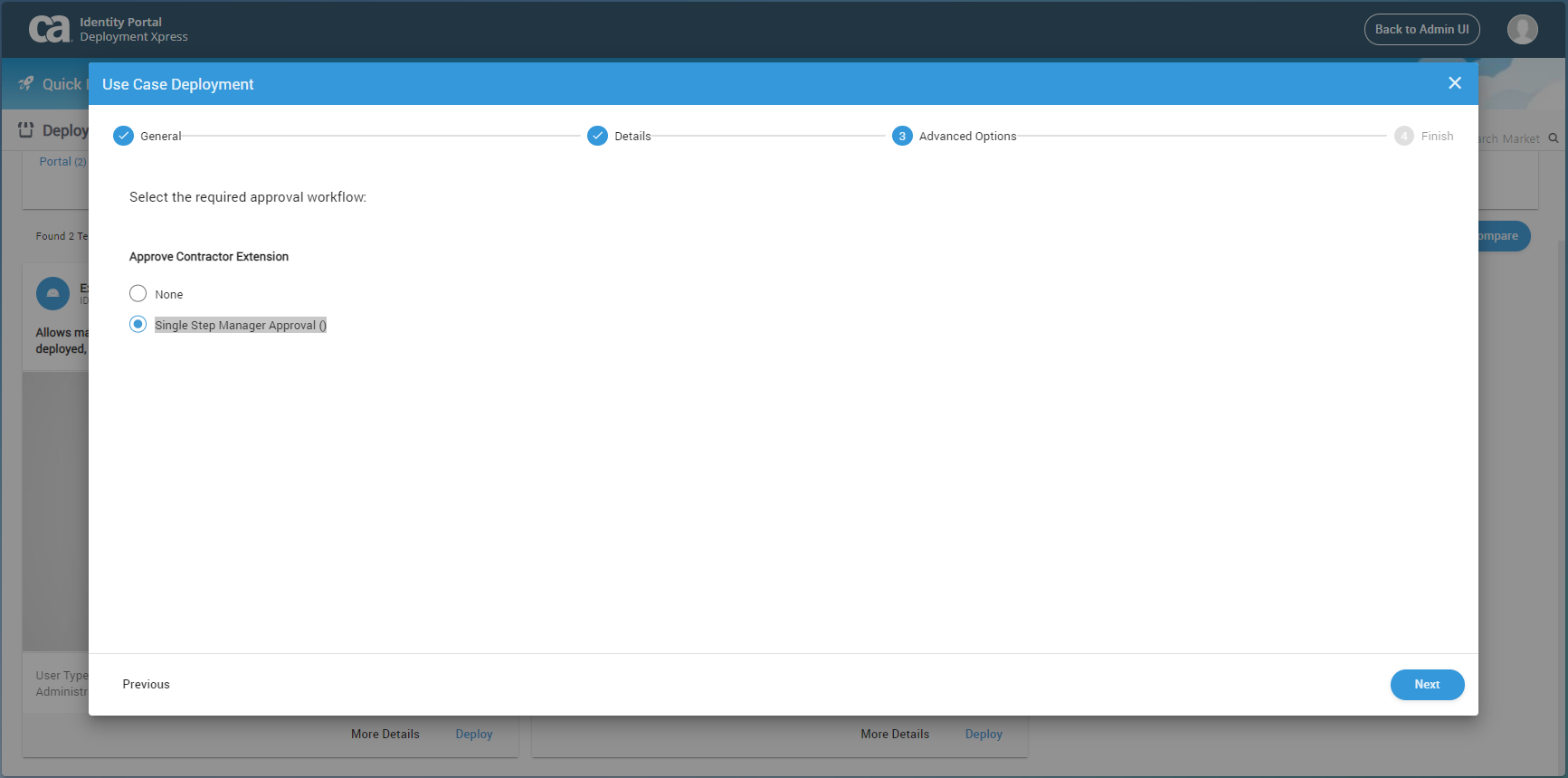
<그림16>Extend Contractor by Manager 배포 해당 Use case도 Next를 누르다 보면, 해결된 충돌 건을 확인할 수 있습니다. 다음으로 이동하여 워크플로 페이지에서 이전에 추가한 Single Step Manager Approval () 워크플로를 확인해야 합니다. 마지막 단계에서 Deploy를 하고 시스템 restart까지 완료합니다.
좌측 상단에 Back to Admin UI 버튼으로 Management 페이지로 돌아오고, Team Management 모듈에서 Action으로 이동하면, MODIFY 옵션에 Extend Contractor 작업이 표시되는 것을 확인할 수 있습니다.
1-2. 사용자의 암호 재설정
Portal에서 Extend Contractor by Manager를 실행하기 전에 사용자의 Password를 수동으로 재설정하고 암호 변경 상태를 비활성화해야 합니다.
CA Identity Manager User Console로 이동해줍니다. Virtual Appliance dashboard에서 Identity Manager User Console로 이동합니다.
https://[IP주소 or Domain주소]/iam/im/identityEnv
UserName : imadmin
Password : 마스터 암호좌측 Task에서 User를 클릭하고, Manage Users의 Reset User Password로 이동합니다.
해당 사용자를 클릭하고 암호를 재설정해 줍니다.
Password Must Change 체크박스에 선택을 취소했는지 확인한 다음 submit을 클릭합니다.
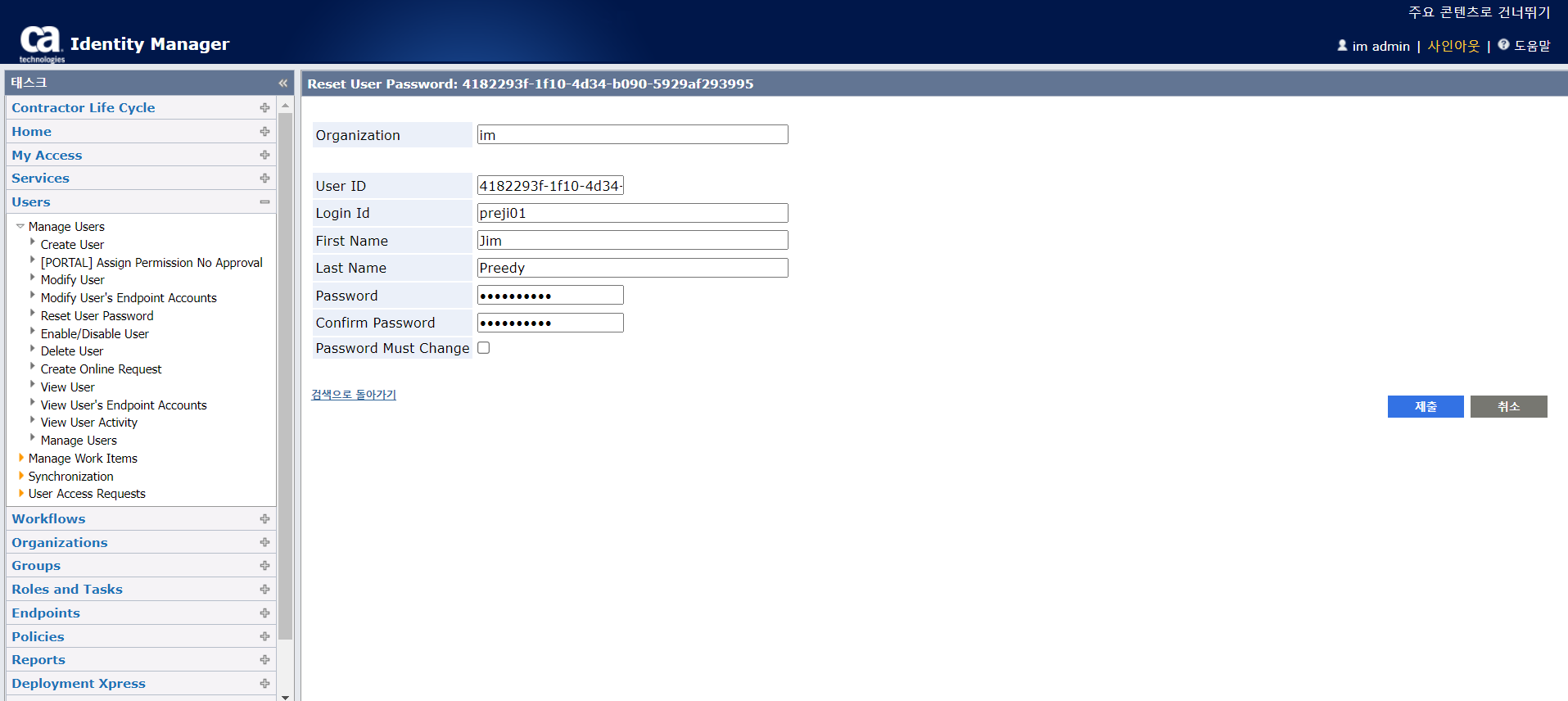
<그림17>사용자의 암호 재설정 1-3. 포털에서 Extend Contractor by Manager 실행
Extend Contractor by Manager를 통해 시스템에서 사용자의 contract duration을 연장할 수 있습니다.
User Portal에서 로그인한 후, team Management로 이동합니다. 위에서 만들어 두었던 Extend Contractor 에서 Jim Preedy를 검색하면 생성하였던 계정이 나옵니다.
https://[IP주소 or Domain주소]/sigma/app/index
UserName : imadmin
Password : 마스터 암호계정은 선택하면 기간을 연장할 수 있는 양식이 나옵니다. 기간을 120으로 설정한 후 제출을 누릅니다.
계약자 연장 작업이 나타나지 않으면 브라우저를 새로 고치거나 로그아웃했다가 다시 로그인하세요.
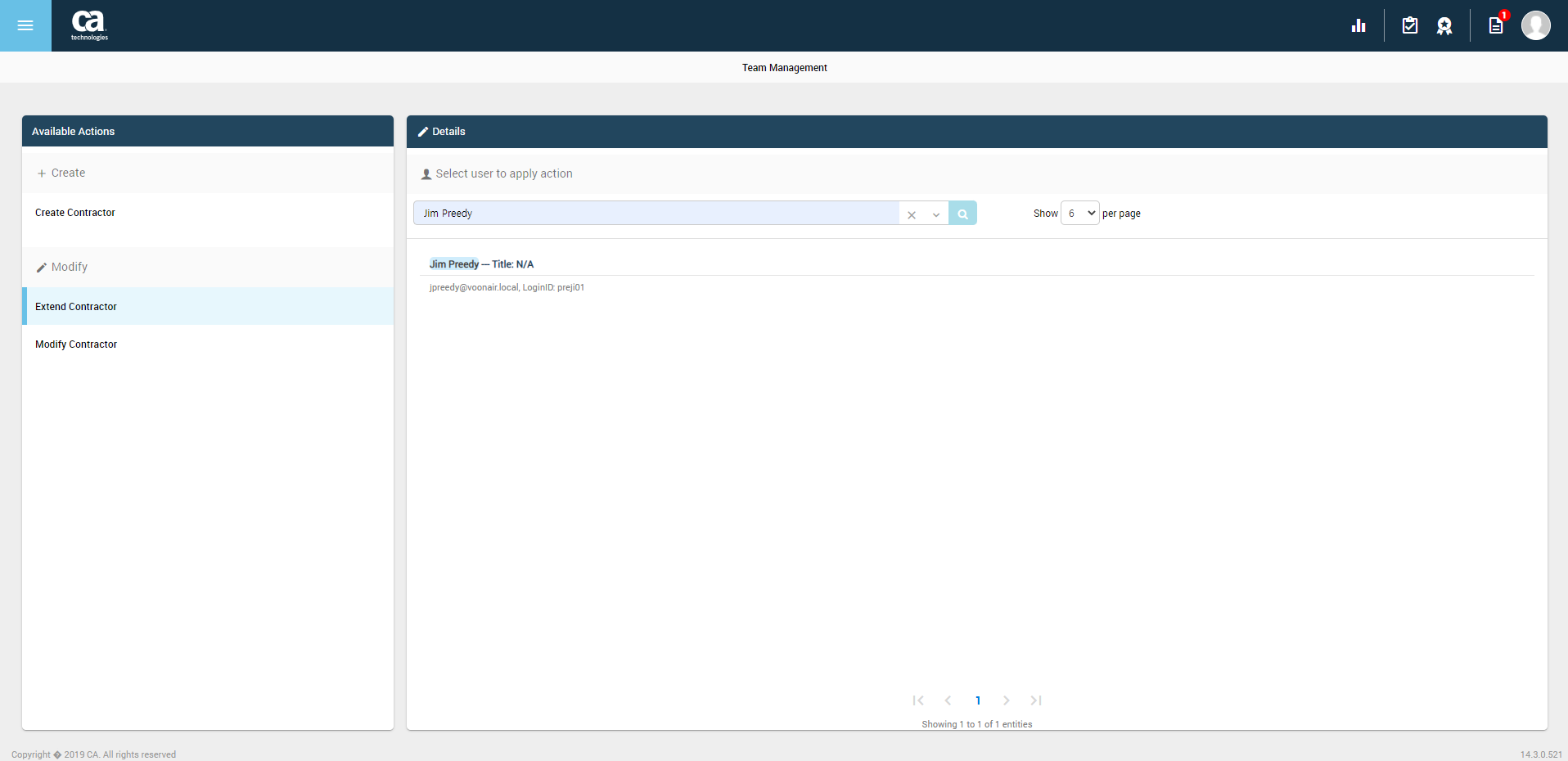
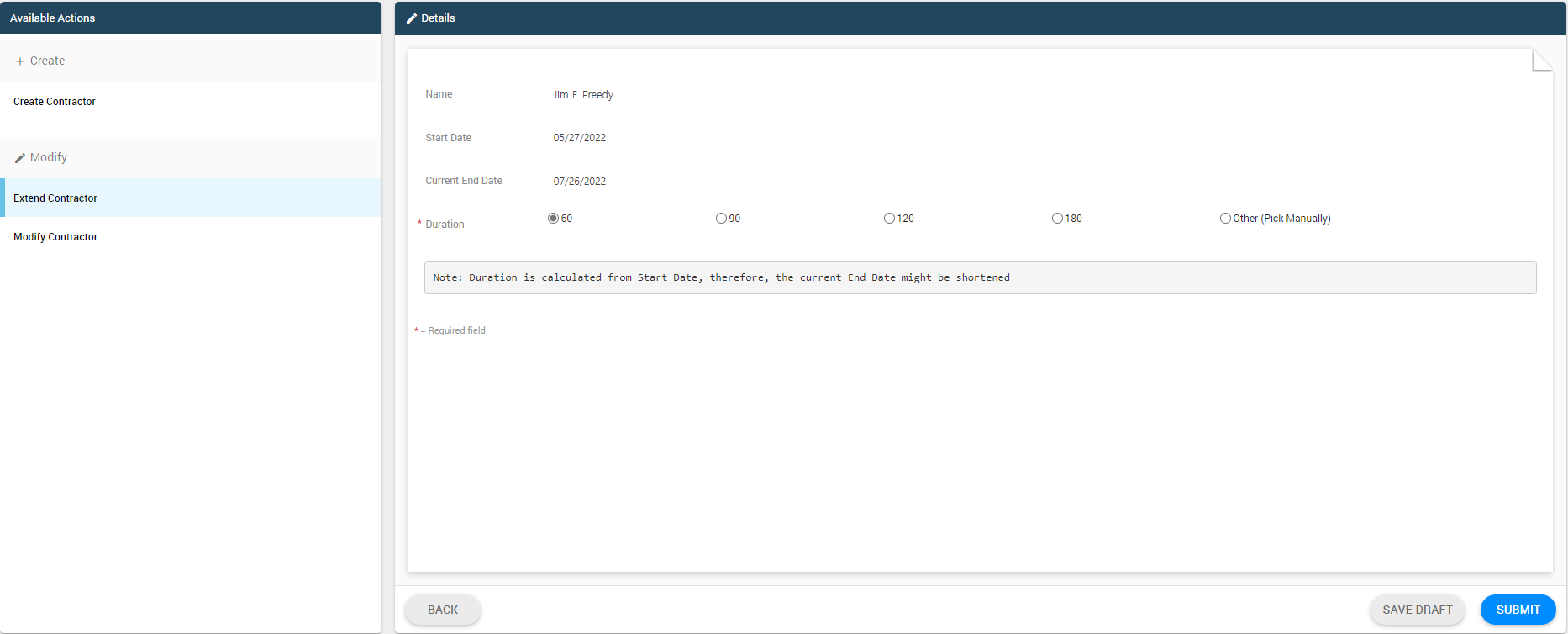
<그림18>Extend Contractor by Manager 실행1 User Portal 웹 페이지를 새로고침 합니다. 페이지 우측 상단에 작업 아이콘에 보류 중인 승인 작업이 하나 있습니다. 이는 배포된 Use case를 Single Step Manager Approval () 워크플로로 구성했기 때문입니다.
해당 보류 작업을 우칙 하단에 Approve를 눌러 승인하여줍니다. 완료되었다는 안내창이 나옵니다.


<그림19>Extend Contractor by Manager 실행2 1-4. CA Identity Manager에서 계약 확장 확인
CA Identity Manager에서 사용자를 검색하여 계약 기간이 120일 연장되었는지 확인합니다.
Virtual Appliance dashboard에서 Identity Manager User Console로 이동합니다.
https://[IP주소 or Domain주소]/iam/im/identityEnv
UserName : imadmin
Password : 마스터 암호User -> Manage Users -> View User -> Search 로 이동합니다. 생성하였던 Jim Preedy 계정의 Expiration Date가 변경되어 있는 것을 확인할 수 있습니다.
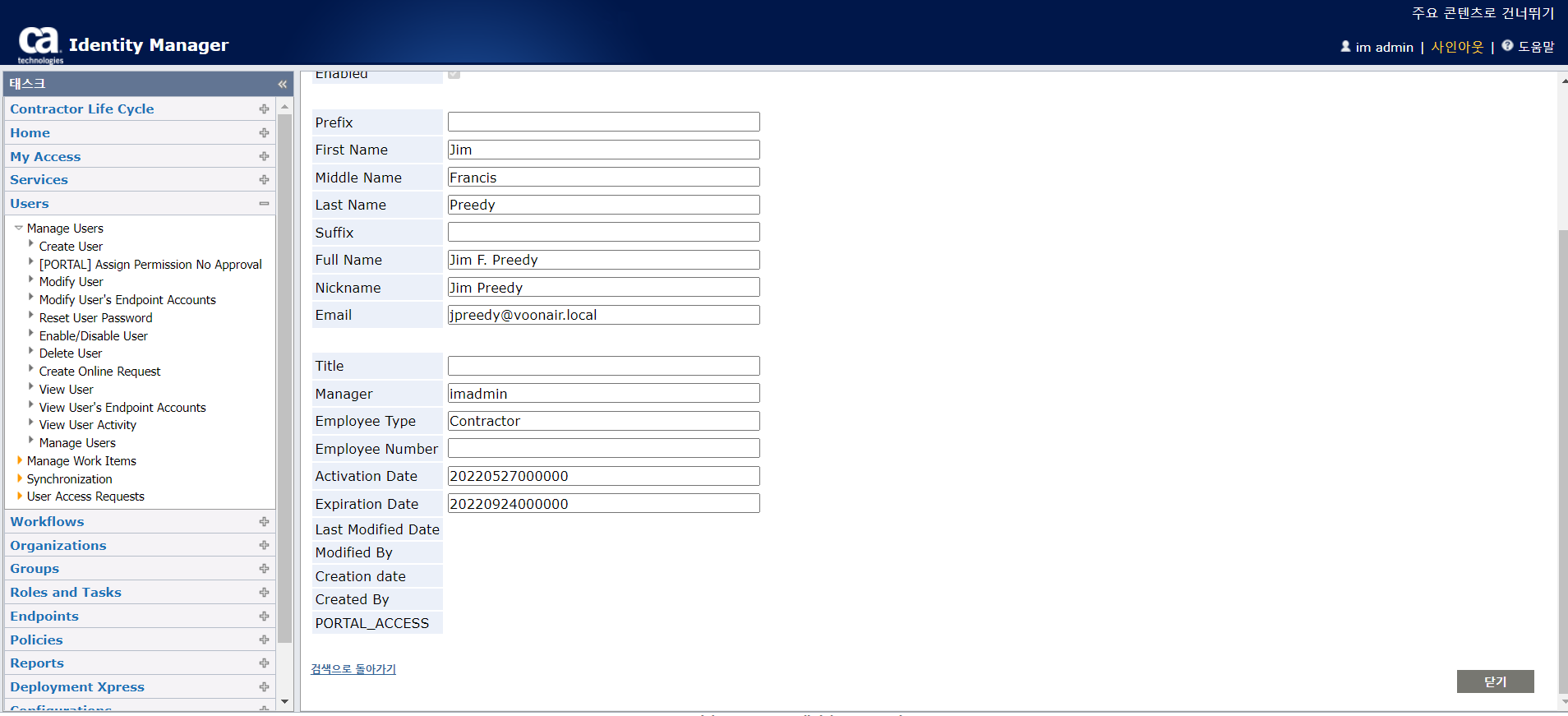
<그림20>계약 확장 확인 5. Reset User Password by Manager 배포
1-1. Reset User Password by manager 배포
이번에 배포해볼 Use Case는 관리자에 의한 사용자 수정입니다.
관리자 Portal로 돌아가서 오른쪽 상단에 있는 Market place로 이동합니다. 아래와 같이 필터를 걸어줍니다.
Initiator Manager Action Password Manamenemt Deploy를 클릭하고, 기존에 설정된 내용으로 Deploy 합니다. 시스템 Restart까지 완료합니다.
Deployment Xpress Market Place 페이지의 오른쪽 상단 모서리에서 admin UI 링크를 클릭하여 메인으로 돌아갑니다. Team Management 모듈을 클릭합니다. 모듈에 대한 정의를 수정할 수 있는 모듈의 구성 페이지가 나타납니다. Action 탭으로 이동하면 Reset User Password가 표시됩니다.
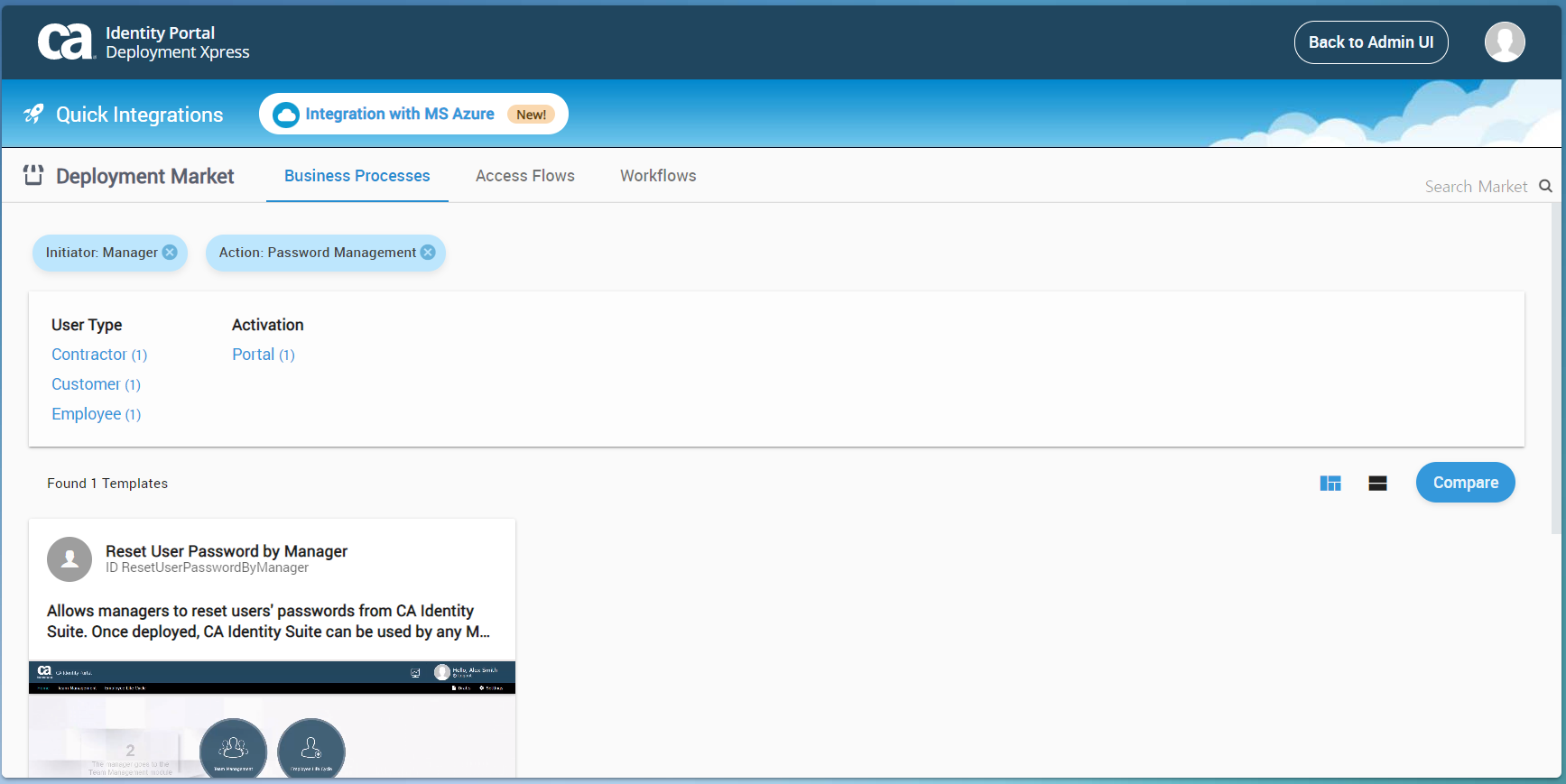
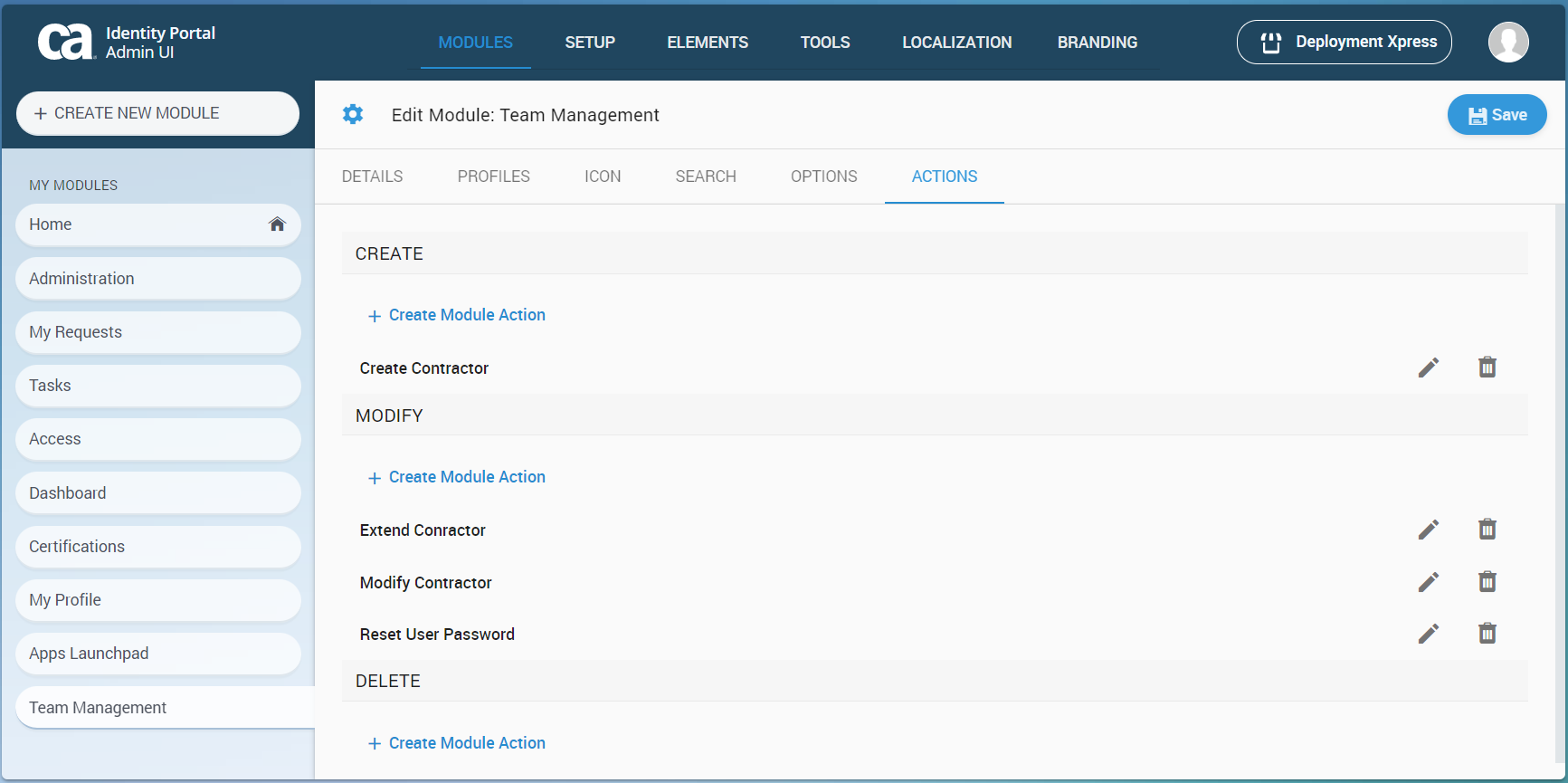
<그림21>Reset User Password by manager 배포 1-2. Reset User Password by Manager 실행
CA Identity Portal 사용자 콘솔에서 Reset User Password를 실행할 준비가 되었습니다. Reset User Password를 통해 관리자는 직원의 암호를 재설정할 수 있습니다.
CA Identity User Portal로 이동합니다. Team Management 모듈에서 Jim Preedy를 검색합니다.폼 제일 하단에서 Approve를 체크합니다. 그리고 submit을 하면, 해당 사용자의 메일로 임시 비밀번호가 발급됩니다. 해당 임시번호로 로그인 시 비밀번호를 재설정하라는 메시지가 표시됩니다.새 암호를 설정하고, 확인을 클릭합니다.
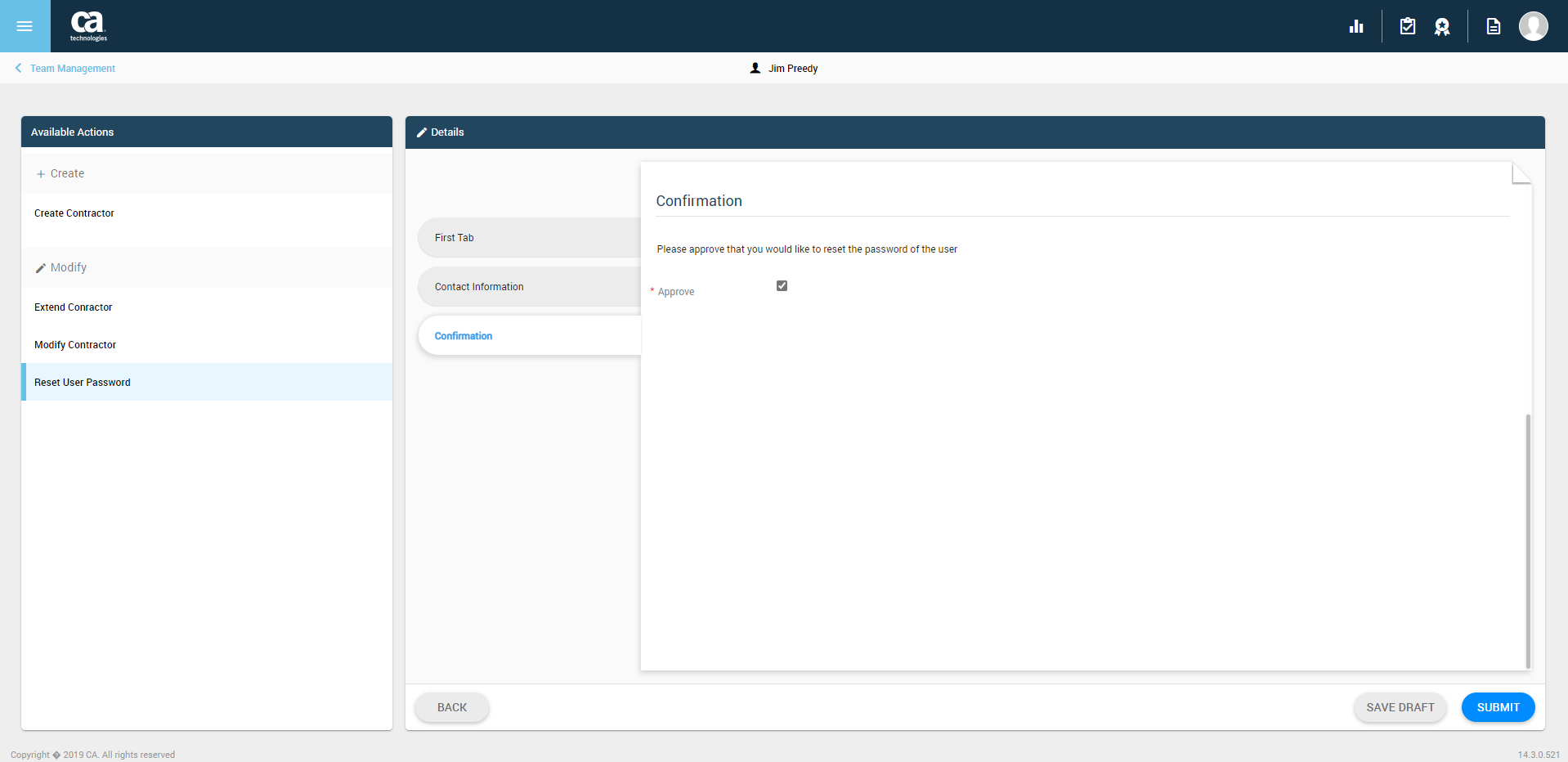
<그림22>Reset User Password by manager 실행 'Tutorials & Tips > CA Identity Portal' 카테고리의 다른 글
5-1. Customize a Deployed Use Case (0) 2022.06.03 4-2. 자체 등록 및 셀프 서비스를 위한 Use Cases 배포 (0) 2022.06.02 3. Templates Repository 다운로드 및 Deployment Xpress 마켓플레이스 찾아보기 (0) 2022.05.30 2. CAIM Portal 기본 제공 모듈 추가 (0) 2022.05.26 1-1. CA IM Portal 설치_가상 환경 설치 (0) 2022.05.20